事務作業では紙の原稿をスキャンして、電子データにすることがありますよね。
そのときに、できるだけ作業を楽に最適な電子データが作成できたらよいですよね。
わたしは長年スキャニング作業を行っていましたので、そのときに得た経験からスキャニングのちょっとしたヒントをお伝えします。
スキャナーを使う
スキャンするにはスキャナー専用機か、コピー機やFAXに付いているスキャナー機能を使います。

スキャンしたデータをパソコンなどに取り込むには、読み取る機械のソフトやパソコン付属のソフトなどを使用します。
使用する機械やソフトによって機能に違いはありますが、多くのソフトの機能には傾きの補正や裏写りを軽減する機能が付いていると思います。
裏写り防止やゴミ取り機能
裏写り防止機能やゴミ取り機能は、読み込んだ画像データから裏写りを防止したり、写りこんだ小さなゴミを除去したりできます。
事前にソフトで設定しておけば、画像を読み込むときに自動で処理してくれるのでとても便利な機能です。
ただ、必要なデータも一緒に除去されてしまう危険性もありますので注意が必要です。
ソフト側で機能の強弱を設定できるので、原稿の状態を見て設定してください。
以前わたしが原稿をスキャンして電子データ化していたときに、ゴミ取り機能を設定していたために、原稿に書かれている数字の小数点が除去されてしまったことがあります。
これでは出来上がったデータが不正確なものとなってしまいますので、便利な機能も使用するときには注意しなければならないと思いました。
この時は、ゴミ取り機能の設定を少しゆるく設定し直すことで解決しました。
傾き補正
傾きを補正する機能が付いているとスキャンがとても楽です。
特に自動原稿送り装置(ADF)を使用すると、どうしても原稿が微妙に曲がって読み込まれてしまいます。
傾き補正の機能を設定しておけば真っ直ぐなデータを作成することができます。
また、読み込ませる原稿自体がコピーされたものなどで初めから曲がっているものも、傾き補正の機能を使うと真っ直ぐに修正してくれます。
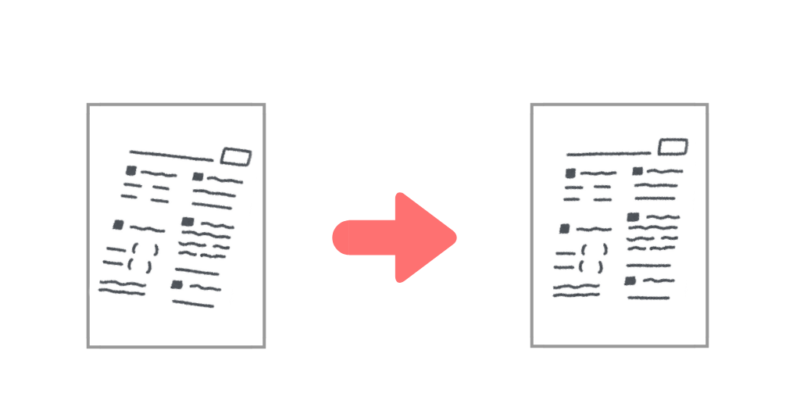
ただ、注意点としてはスキャナーは原稿の中の直線を基準に傾き補正をしますので、読み込ませる原稿の中に複数の直線があったり、枠線がなく本文に斜めの線があったりすると間違った線を基準に補正されてしまうことがあります。
補正どころか逆に大きく傾いてしまうこともあって、出来上がったデータを見てびっくりすることがあります。
そんなときは仕方ないので個別に設定してスキャンし直すことになります。
解像度とカラーモード
解像度の設定は一般的な文書であれば200dpi~300dpiで十分だと思います。
大きな図面や写真では400dpi~600dpiくらいでしょうか。
また、カラーモードの設定は、文書や図面では白黒、写真やイラストなどはカラーかグレースケールが適していると思います。
もちろん解像度が大きいものはデータのサイズが大きくなりますし、カラーモードは白黒よりもグレースケール、グレースケールよりもカラーのデータのサイズが大きくなります。
きれいな画像にしようと思えばデータのサイズも大きくなりますし、データのサイズを小さくしようと思えば画像が荒くなってしまいます。
電子データ画像の仕上がりとサイズのどちらに重点をおくのかを考えて、解像度とカラーモードを決定する必要があります。
ファイル形式
ファイル形式の主なものにはJPEG形式、TIFF形式、BMP形式、PDF形式などがあります。
作成した電子データをどのように活用するかによって選択するファイル形式が変わってきます。
事務で扱う原稿であれば、汎用性の高いTIFFかPDFで作成することが多いと思います。
たくさんスキャンする場合
たくさんの原稿をスキャンする場合は、自動原稿送り装置(ADF)があれば便利です。
注意しなければいけないことは、本体の読み取り画面が汚れると出来上がったデータに線が入ってしまうことです。
自動原稿送り装置(ADF)についてはこちらを参考にしてくださいね。

データの確認
電子データを作成したら、必ず元の原稿と違いがないかチェックすることが重要です。
余分な線が入っていいないか、あるべき点や線が消えていないか、ページは飛んでいないかといった部分は最低限確認しましょう。
出来上がったデータが不完全では、作成する意味がありませんよね。
おわりに
現在ではスキャナーの専用機がなくても、スキャナー機能を備えたプリンターやFAXがありますので手軽に電子データを作成することができます。
上手に使いこなせれば、紙媒体の書類を電子化して、保管場所の縮小や閲覧が楽になることにより事務作業の効率化が図れると思いますよ。



